Graver des CD et MP3 |
||
| Manips diverses |
Graver des CD et MP3 |
||
| Manips diverses |
| Présentation |
| Configuration |
| Copier un CD-ROM |
| Créer une archive |
| Créer une image |
| Tester l'image |
| Graver le CD |
| Créer des .wav à partir des tracks d'un CD-Audio |
| Convertir des .wav en .cdr (format CD-Audio) |
| Convertir des .mp3 en .cdr
Convertir des VQF en cdr |
| Graver un CD-Audio à partir de .cdr |
Configuring Adaptec (SCSI-ID 7) at IO:334, IRQ
10, DMA priority 7
aha1542.c: Using extended bios translation
scsi0 : Adaptec 1542
scsi : 1 host.
Vendor: SEAGATE Model:
ST31200N Rev: 8714
Type: Direct-Access
ANSI SCSI revision: 02
Detected scsi disk sda at scsi0, channel 0, id
2, lun 0
Vendor: SEAGATE Model:
ST11200N Rev: 8104
Type: Direct-Access
ANSI SCSI revision: 02
Detected scsi disk sdb at scsi0, channel 0, id
3, lun 0
Vendor: IMS
Model: CDD2000/00 Rev: 1.26
Type: CD-ROM
ANSI SCSI revision: 02
Detected scsi CD-ROM sr0 at scsi0, channel 0,
id 4, lun 0
Vendor: SEAGATE Model:
ST31200N Rev: 8714
Type: Direct-Access
ANSI SCSI revision: 02
Detected scsi disk sdc at scsi0, channel 0, id
6, lun 0
On y voit ma carte SCSI Adaptec 1542, mes trois disques SCSI Seagate et mon graveur SCSI Philips CDD2000 à l'adresse 4.
| Voici ce qui apparaît quand vous lancez xcdroast (en tant
que root), avec comme menu:
- SCSI/IDE-Info pour avoir des infos sur vos lecteurs de CD-ROM et autres graveurs. - Setup pour configurer votre graveur, le lecteur de CD-ROM et l'espace temporaire pour les images. - Copy Data-CD comme son nom l'indique pour copier un CD-ROM - Copy Audio-CD pour copier un CD-Audio, ça marche pas chez moi, voir plus bas le paragraphe pour graver un CD-Audio. - Master CD pour archiver des répertoires complets de votre arborescence pour faire de la place ou dans un but de sauvegarde. A noter ma version de xcdroast 0.96e (en standard dans la Mandrake 6.0) |
 |
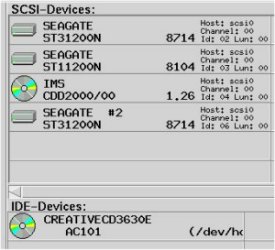 |
Voici ce qui apparaît chez moi en cliquant sur le bouton SCSI/IDE-Info, on voit mes trois disques SCSI, mon graveur à l'adresse 4 et mon lecteur de CD-ROM IDE. |
| Dans Setup on trouve quatre onglets CD-Setup pour configurer
le lecteur de CD-ROM et le graveur, HD Setup pour configure l'espace
disque où stocker temporairement l'image, Misc (pour miscelleanous)
paramètres divers et Defauts autres paramètres divers.
A droite le premier onglet CD-Setup, par défaut quand on le lance la première fois, si tout ce passe bien, tous les champs sont déjà correctement choisis, il faut peut être juste modifier la vitesse de gravage. |
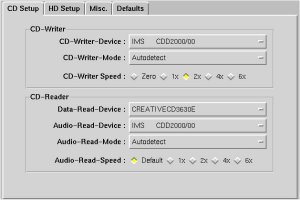 |
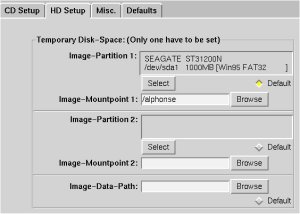 |
A gauche l'onglet HD-Setup, vous devez indiquer une partition qui contiendra l'image temporaire, il doit y avoir donc au moins 650Mo de libre. Dans le champ Image-Mountpoint1 vous devez indiquer le point de montage de cette partition et non pas un répertoire de cette partition, le fichier temporaire se trouvera directement dans le répertoire racine de la partition. |
| Onglet Misc, j'ai laissé les paramètres par défaut, à noter le fichier de log cd.log (que vous pouvez très bien placer dans /var/log). | 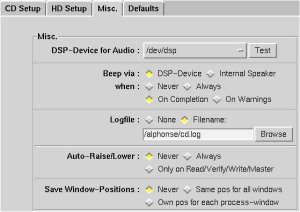 |
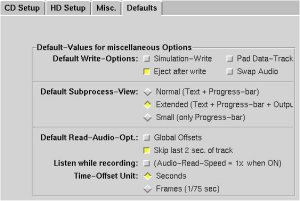 |
Onglet Defaults, j'ai choisi de cocher Eject after write, comme ça on voit bien que le travail de gravure est terminé. |
| - La première étape consiste évidemment à
mettre le CD à copier dans le lecteur de CD-ROM et le CD vierge
dans le graveur.
- Vous devez cliquer sur le bouton Copy Data-CD du menu principal de xcdroast. - Ensuite vous devez taper sur Read Image, un fichier de la taille du contenu du CD d'origine va se créer dans la repértoire racine de la partition que vous avez choisie auparavant. - Vous pouvez ensuite (conseillé) vérifier l'intégrité de ce fichier avec Verify image. - Vous pouvez maintenant passer à la gravure proprement dite avec Write image. Après être passé par une demande de confirmation, vous verrez alors une barre d'état d'avancement du travaux. Pour une config modeste, ne vous étonnez pas si cette barre n'évolue pas et reste bloquer à 0%, tout à la fin du travail elle va passer brusquement à 100%, et le disque va s'ejecter. Pendant le travail de gravure, évitez de bouger votre PC et de pertubert le fonctionnement de xcdroast, le mieux est d'aller faire un tour et de revenir 20min après. - Vous pouvez éventuellement tester le CD gravé en tapant Verify burner Img., mais le mieux est de carrément le monter pour voir. - N'oubliez pas de détruire l'image pour faire de la place avec Delete Images. |
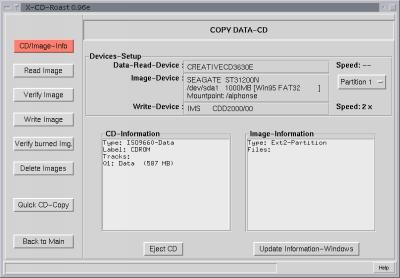 |
| - Vous devez d'abord choisir Copy Master-CD dans xcdroast
- Dans Master from/to, vous devez indiquer le répertoire à copier, faites donc en sorte de mettre tous vos fichiers à sauvegarder dans un unique répertoire, il n'y a pas de moyen de pouvoir choisir plusieurs répertoires, vous pouvez par contre exclure certains sous-répertoires du répertoire "master". Pour pouvoir choisir plusieurs répertoires vous devez créer l'image à la main. - Dans Set Image-Type vous allez défnir le type du filesystem du CD à graver, je choisis Rock-Ridge+Win95/NT pour être compatible à la fois LINUX et Windows. - Dans Set ISO-Header vous pouvez défnir quelques commentaires, notamment celui qui apparaît dans le gestionnaire de fichier de Windows à l'insertion du disque. - Master Image permet de créer l'image dans la partition qui va bien. - Write Image permet de graver l'image dans le CD (mêmes remarques qu'avant). - Vous pouvez vérifier votre CD gravé avec Verifiy burned img. - N'oubliez pas de détruire l'image sur votre partition avec Delete Images. |
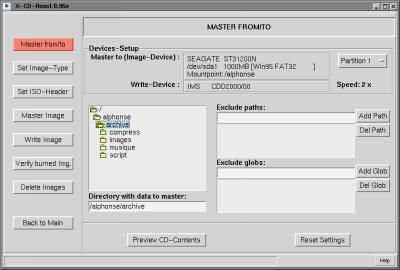 |
mkisofs -J -a -l -r -D -L -v -o image-cd /alphonse/archive /roger/musique
Les paramêtres correspondent à:
- J extension Joliet pour pouvoir être lu sur un système
Windows,
- a pour inclure tous les fichiers, y compris ceux avec des # ou des
~,
- l pour permettre les noms avec 32 caractères,
- r pour avoir le format Rock Ridge (UNIX avec les permissions et tout
et tout),
- D Do not une deep directory relocation (?),
- L pour prendre aussi les fichiers avec un "dot",
- v mode verbeux.
A noter que les fichiers dont l'extension se termine par ~ se retrouvent avec une extension du style.000;1.
mount -t iso9660 -o ro,loop=/dev/loop0 image_cd /mnt/cdrom
En considérant que /mnt/cdrom est le répertoire de montage de vos CD-ROM. En allant dans /mnt/cdrom vous devriez voir l'arborescence tel qu'elle devra être gravée sur le CD. N'oubliez pas de démonter l'image:
umount /mnt/cdrom
cdrecord -v speed=2 dev=0,4,0 -data image_cd
Avec:
-v mode verbeux,
speed=2 vitesse de gravage,
dev=0,4,0 mon graveur SCSI étant à l'adresse 4,
image_cd le nom de l'image.
ATTENTION lisez les avertissements avant d'utiliser cdrecord
rpm -ivh cdda2wav-1_0-3_i386.rpm
La production de CD-Audio se fait en trois étapes, on va d'abord
lire les tracks du CD et transformer chacun en .wav, ensuite on va convertir
ces .wav en format .cdr (format CD-Audio), pour finalement les graver sur
le disque.
Ce qui est intéressant est que ce n'est pas une copie pure et
dure d'un CD, vous pouvez complètement choisir le contenu des tracks
qui vont composer votre CD.
cdda2wav -B -D /dev/cdrom
A l'endroit où vous avez taper la commande, vous allez trouver
les fichiers .wav identifiés: audio_01.wav,
audio_02.wav...
avec leurs fichiers de description correspondant audio_01.inf, audio_02.inf...
Si vous voulez que les tracks soient identifiés par le nom de
son interprète (mozart dans mon exemple (libre de droits...)), vous
taperez:
cdda2wav -B -D /dev/cdrom mozart
Si maintenant vous voulez sélectionner vos tracks, vous disposez de l'option -t avec le numéro du track correspondant:
cdda2wav -t2 -D /dev/cdrom
Cette commande va extraire le deuxième track du disque. Vous avez toujours la possibilité de renommer votre .wav. Pour info pour une chanson de 3min, il faut compter dans les 40Mo
Pour info cdparanoia réalise la même fonction, mais en plus permet la correction des tracks un peu défectueux, n'hésitez donc pas si vous avez un CD-Audio un peu abimé. Voici sa syntaxe:
cdparanoia -v -w "2" beethoven-5symphonie.wav
Ici on extrait le 2eme track, qu'on va nommer beethoven-5symphonie.wav, -v permet d'avoir le mode verbeux, -w génére un fichier au format .wav. Faites un man cdparanoia pour plus d'info.
sox valse-des-fleurs.wav valse-des-fleurs.cdr
Et vous faites ainsi pour tous vos fichiers, quand vous avez obtenu
pour un peu moins de 650Mo de données, vous pouvez passer à
l'étape suivante, la gravure.
Pour aller plus vite, en admettant que tous vos fichiers .wav se trouvent
dans le même répertoire, vous pouvez utiliser ce petit script
wav2cdr
:
#!/bin/bash
IFS=$(echo -e "\n\r\t")
for nom_wav in $(ls *.wav) ; do
echo "Traitement de ${nom_wav}"
sox "${nom_wav}" "$(basename
${nom_wav} .wav).cdr"
rm -f "${nom_wav}"
done
mpg123 -s concerto5.mp3 > concerto5.cdr
L'option -s permet que le mp3 soit dirigé vers la sortie standard
(en l'occurence le fichier placé après le > )
Pour être franc ça marche pas au poil chez moi, en effet
pour faire du .cdr, l'enregistrement doit être un multiple de 2352
octects, or parfois mpg123 ne respecte pas cette règle et
du coup on se fait jeter par cdrecord. Par conséquent je
n'utilise plus mpg123 pour convertir mes mp3 en cdr, j'utilise pour
cela xmms.
 |
Maintenant on va le configurer pour faire en sorte que le son ne sorte pas sur la carte son mais vers un fichier qui sera au format .wav. Vous cliquez avec le bouton droit de la souris dessus, options puis préférences, |
|
| Au niveau de Ouput Plugin, il faut mettre "Disk Writer Plugin", puis en cliquant sur Configure, on choisit le répertoire où seront stockés les fichiers .wav. | 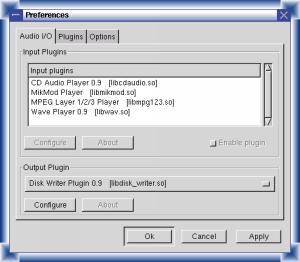 |
Voilà il ne vous reste plus qu'à convertir votre fichier .wav en .cdr avec sox, certes ça rajoute une étape mais ça marche à tous les coups.
cdrecord -v speed=2 dev=0,4,0 -audio marche.cdr danse-russe.cdr danse-arabe.cdr danse-chinoise.cdr ...
-v étant le mode "verbeux", les tracks vont être gravés dans l'ordre rentré lors de la saisie de la commande, si vous avez la flemme de tapez tous les noms des tracks, vous vous placez dans le répertoire où se trouve tous vos tracks et vous pouvez saisir:
cdrecord -v speed=2 dev=0,4,0 -audio *.cdr
Dans ce cas vos tracks se trouveront sur le CD dans l'ordre alphabétique
tels qu'ils apparaîssent en faisant un ll dans le répertoire.
Pour info les .inf et .cddb générés
avec cdda2wav ne sont pas nécessaires pour la gravure du
CD-Audio. Mais je pense les utiliser par la suite pour avoir des infos
sur les tracks quand on a un lecteur suffisamment intelligent.
ATTENTION:
- Quand vous tapez cdrecord vous ne pouvez plus interrompre
la commande (sauf les 7 premières secondes), sans quoi votre disque
est perdu.
- Vous ne pouvez remplir le disque qu'en tapant une seule fois cdrecord
et non pas plusieurs fois, vous devez donc passer en argument de cdrecord
tous les tracks qui doivent se trouver sur le CD, faites donc en sorte
que le disque soit bien rempli.
- TRES IMPORTANT, pour les configs modestes, comme chez
moi P133 et 32Mo de RAM, où si vous voulez absolument prendre aucun
risque lors du gravage du CD-Audio, vous devez quitter tout environnement
graphique (KDE, Gnome, ...) et arrêter tous les autres programmes,
pour cela taper (toujours sous root) init 3, pour vous retrouver
avec une interface alphanumérique, pour que cdrecord puisse bénéficier
de toutes les ressources du système, l'idéal est de graver
en mode single user.
bladeenc tchaikowsky-danserusse.wav
Vous allez vous retrouvez avec un fichier tchaikowsky-danserusse.mp3 numérisé à 128kbit/s par défaut en stéréo. Vous pouvez éventuellement augmenter la cadence pour avoir un son d'une encore meilleure qualité (et un fichier plus gros aussi).
![]()